blijf op de hoogte
Wil jij als eerste op de hoogte blijven van het aller laatste nieuws en insights? Schrijf je dan in voor onze nieuwsbrief.
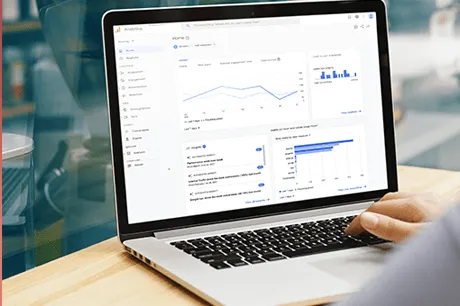
Op 1 juli 2023 verdwijnt Google Universal Analytics om plaats te maken voor Google Analytics 4: de nieuwe generatie van Google Analytics. Sinds dit bekend werd, sloeg bij menig website- en webshop eigenaar de paniek toe. Wat is Google Analytics 4? Moet je al overstappen? En hoe werkt dat overstappen dan? Dat en meer leggen we uit in dit artikel.
Google Analytics 4 is de nieuwste versie van de analysetool van Google en is de opvolger van Universal Analytics. De nieuwe versie werd eind 2020 geïntroduceerd en bracht een aantal grote veranderingen met zich mee. Je gebruikt Google Analytics 4 (vaak afgekort als GA4) om statistieken van je website bezoekers te verzamelen. Denk hierbij aan:
GA4 belooft je een compleet inzicht te geven in het gedrag van je klanten op verschillende apparaten en kanalen die zijn gebruiken. Dit geeft meer diepgaande inzichten dan je gewend bent van Universal Analytics, de ‘oude’ versie van Google Analytics.
Het grootste verschil tussen Google Analytics 4 en Universal Analytics is het gegevensmodel waarmee je statistieken gemeten worden. In de kern werken beide Analytics-versies totaal anders.
In Universal Analytics werd vooral gekeken naar sessies en acties, zoals pageviews, downloads of aankopen via de website. Deze sessies werden gekoppeld aan gebruikersgegevens, zoals leeftijd, geslacht of locatie.
Google Analytics 4 werkt niet meer met sessies en gebruikers, maar met een event-driven datamodel. Sessies en pageviews worden losgekoppeld en worden gemeten als gebeurtenissen. Acties die uitgevoerd worden op je website - zoals scrollen - geven extra informatie door aan Google Analytics.
Door de vernieuwde manier van gegevens meten, werkt Google Analytics 4 totaal anders dan zijn voorganger. Dit zijn een aantal grote verschillen tussen Google Analytics 4 en Universal Analytics:
Google Analytics 4 is totaal anders dan Universal Analytics. Het gegevensmodel is zelfs zó anders, dat je je huidige data in Universal Analytics niet mee kunt nemen naar Google Analytics 4. Daarom is het slim om zo snel mogelijk over te stappen.
Wanneer je upgradet naar GA4, wordt er een extra Google Analytics 4 property geopend naast de property die je nu al hebt. Je hebt dus twee versies van Google Analytics op je website die naast elkaar te gebruiken zijn. In de oude versie ga je verder waar je was gebleven en in de nieuwe versie begin je opnieuw met het verzamelen van data.
Google heeft aangekondigd dat Universal Analytics vanaf juli 2023 niet meer te gebruiken is. Je kunt vervolgens nog tot eind 2023 bij je gegevens in Universal Analytics, maar daarna verdwijnen deze. Door nu al te upgraden naar Google Analytics, begin je alvast met data opbouwen in de nieuwe - toekomstbestendige - versie van Analytics. Zelfs als je nog niet van plan bent om Google Analytics veel te gaan gebruiken, is het slim om alvast te beginnen met data verzamelen.
Om klaar te zijn voor de toekomst, is het belangrijk om Google Analytics 4 nu al in te stellen. We leggen je stap voor stap uit hoe je dat doet.
Om te Google Analytics 4 in te stellen, klik je in Google Analytics linksonder op ‘Beheer’. Ga vervolgens naar de property die je wilt upgraden en klik op ‘Instelassistent voor GA4’. Klik binnen de instelassistent op ‘Aan de slag’ en vervolgens op ‘Property maken’. Je Google Analytics 4 property is nu aangemaakt.
Om daadwerkelijk gegevens te verzamelen, moet je een trackingcode toevoegen aan je website. Je vindt deze trackingcode door via de installatieassistent naar ‘Taginstallatie’ te gaan.
Je kunt de GA4 tag op twee verschillende manieren aan je website toevoegen:
Ga naar de property-instellingen (onder de installatieassistent). Controleer hier of de instellingen voor de tijdzone en valuta goed staan - en pas ze zo nodig aan.
Nu komen we bij een groot verschil tussen Google Analytics 4 en Universal Analytics. In Universal Analytics ben je waarschijnlijk gewend om conversies in te stellen door middel van een bedankpagina. In GA4 werkt dat wat anders.
Open Google Analytics 4 en ga onder gebeurtenissen naar het rapport ‘Alle gebeurtenissen’. Klik hier op ‘Gebeurtenis maken’ en klik vervolgens op ‘Maken’.
Vul vervolgens de naam van je conversie in. Stel daarna de bedankpagina in door middel van de parameter ‘page_location’.
Alles ingesteld? Test nu of alles werkt. Dat doe je door de bedankpagina te bezoeken en in het realtime rapport van Google Analytics 4 te kijken of je de gebeurtenis te zien krijgt.
We zijn er bijna. Ga in je GA4 property naar ‘Conversies’ en klik vervolgens op ‘Nieuwe conversiegebeurtenis’. Vul hier de gebeurtenisnaam in die je zojuist hebt gekozen. Vanaf nu worden je conversies bijgehouden.
Tip: controleer nog een keer of je conversies goed binnenkomen in je rapport
Waarschijnlijk kom je zelf meerdere keren per dag op je eigen website. Deze websessies kunnen je analytics flink in de war schoppen. Daarom raden we aan om je interne verkeer te filteren. Dat doe je als volgt.
Ga onder ‘Beheer’ naar ‘Gegevensstreams’. Klik hier op je website om een filter voor intern verkeer in te stellen. Scroll vervolgens naar beneden en klik op ‘instellingen voor taggen’. Maak hier per locatie die je wilt filteren een nieuwe regel aan (zoals je thuisadres en je kantoor). Voeg hier de IP-adressen toe van alle locaties waarvan je het verkeer wilt filteren.
Je activeert het filter door in het GA4 beheer naar ‘Gegevensinstellingen’ te gaan en vervolgens te klikken op ‘gegevensfilters’. Open het filter ‘Intern Verkeer’. Deze staat standaard op ‘testen’. Scroll naar beneden en selecteer ‘Actief’. Klik daarna op ‘Opslaan’ om het filter te activeren.
Maak je gebruik van Google Ads? Dan is het slim om je Ads-account aan GA4 te koppelen. Dankzij deze koppeling worden je Google Analytics 4 conversies beschikbaar bij het instellen van nieuwe advertenties.
Om GA4 aan Google Ads te koppelen, ga je in het beheerscherm van je GA4 property naar de Installatie-assistent. Klik hier op ‘Koppelen aan Google Ads’. Ga vervolgens naar Koppelen en vink een account aan dat je wilt koppelen. Klik nu op ‘Volgende’ en vervolgens op ‘Verzenden’.
Gefeliciteerd: je hebt Google Analytics ingesteld en meteen gekoppeld aan je Google Ads account.
Nadat je alle stappen hebt doorlopen, is je nieuwe Google Analytics omgeving klaar voor gebruik. Loop je tijdens het instellen van GA4 nog tegen wat problemen aan? Of vind je het spannend om zelf in de code van je website te rommelen? Daar zijn wij voor! Not False is jouw partner voor het instellen van GA4 én al je andere vragen over jouw website of webshop.
Wil jij als eerste op de hoogte blijven van het aller laatste nieuws en insights? Schrijf je dan in voor onze nieuwsbrief.



Vertrouwen al op de ervaring en doelgerichte aanpak van Not False.