blijf op de hoogte
Wil jij als eerste op de hoogte blijven van het aller laatste nieuws en insights? Schrijf je dan in voor onze nieuwsbrief.
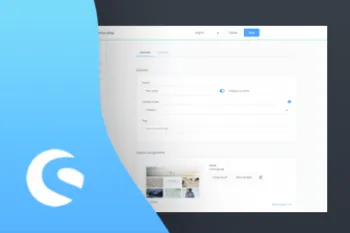
De mogelijkheid voor het maken van een nieuwe product is thematisch onderverdeeld in verschillende gebieden. In dit artikel vertellen we je alles wat je moet weten over het aanmaken van een nieuw product, en waar je rekening mee moet houden.

Naam Hier voer je bijvoorbeeld de naam van het product in. De naam wordt weergegeven in de productlijst en wordt als kop getoond op de detailpagina van het product.
Omschrijving In de omschrijving geef je de klant een overzicht van het product. De opgeslagen gegevens worden vervolgens weergegeven op de detailpagina van het product.
Productnummer Hier heb je de mogelijkheid om het product van een uniek nummer te voorzien. Over het algemeen gebeurt dit automatisch middels de nummerreeksen.
Fabrikant Hier kun je het product voorzien van een fabrikant welke al is opgeslagen in de fabrikantenlijst. Als de juiste fabrikant nog niet voorkomt in de lijst, kun je deze toevoegen onder Producten > Fabrikant > Fabrikant toevoegen.
Actief Hier kun je aangeven of het product actief moet worden weergegeven in de winkel, en dus aangekocht kan worden.
Product promotie Deze functie kun je bijvoorbeeld gebruiken om een product in de lijst te voorzien van een badge. Het product valt op deze manier meer op bij klanten.

Hier kun je standaard informatie definiëren en een standaardprijs instellen. Daarnaast heb je ook de mogelijkheid tot het toevoegen van prijsdetails. Voorbeelden zijn geschaalde of afwijkende prijzen volgens de specifieke voorwaarden onder Geavanceerd prijzen.
BTW-tarief Hier kun je het BTW-tarief voor het product selecteren.
Prijs (bruto) Voer hier de bruto prijs in, inclusief BTW.
Prijs (netto) Voer hier de netto prijs in, exclusief BTW.
Aankoopprijs (bruto) Als de aankoopprijs is opgeslagen, kan hier tijdens de evaluaties rekening mee worden gehouden.
Catalogusprijs (bruto) De RRP (adviesprijs) kan bijvoorbeeld in de frontend worden weergeven via de catalogusprijs. Om een weergave mogelijk te maken is het noodzakelijk dat de catalogusprijs hoger is dan de prijs van het product.
Catalogusprijs (netto) Naast de bruto catalogusprijs kun je ook kiezen voor het weergeven van de netto catalogusprijs.
De bruto en netto prijzen kun je koppelen met een slotsymbool. Als je bijvoorbeeld kiest voor een netto prijs, dan wordt de bruto prijs automatisch berekend aan de hand van het opgeslagen BTW-tarief, en andersom.
Aankoopprijs (bruto) Als de aankoopprijs is opgeslagen, wordt hier in de rapporten rekening mee gehouden.
Valuta afhankelijk prijzen

Met valuta afhankelijk prijzen heb je de mogelijkheid om je eigen prijzen voor individuele valuta op te slaan. In het standaard systeem zijn de prijzen voor de valuta gekoppeld aan de standaardprijs waardoor ze automatisch worden omgerekend op basis van de opgeslagen factor. Als je jouw eigen prijzen voor valuta wilt behouden, dan kun je de koppeling verwijderen door op het kettingsymbool van de valuta te klikken. Hierna kun je de velden invullen die nodig zijn voor de prijs en catalogusprijs.

Voorraad Hier kun je specificeren hoeveel exemplaren van het product op dit moment in voorraad zijn.
Beschikbare voorraad Met beschikbare voorraad kun je aangeven hoeveel exemplaren van een bepaald product nog op voorraad zijn. Dit betreft het voorraadniveau min de eventueel openstaande orders.
Is closeout Als een product hier wordt gemarkeerd als Is closeout, dan kan het niet buiten de beschikbare voorraad worden verkocht.
Levertijd Hier kun je aangegeven hoe lang het ongeveer duurt voordat de klant zijn levering ontvangt.
Opnieuw op voorraad in dagen Hier kun je aangeven hoeveel dagen het duurt voordat een uitverkocht product weer op voorraad is. Als het gaat om producten die niet op voorraad zijn, dan wordt deze tijd opgeteld bij de levertijd.
Gratis verzenden Indien je voor deze optie kiest, wordt het product gratis verzonden naar de klant.
Minimaal orderbedrag Het product kan niet in het winkelwagentje worden geplaatst als het minimale orderbedrag niet is behaald.
Aankoop stappen Specificeer de schalen waarin het product wordt aangeboden.
Maximaal orderbedrag Stel een maximaal orderbedrag in voor een specifiek product. De klant kan daardoor maar een maximaal aantal van eenzelfde product per order bestellen.

Categorie toewijzen Selecteer hier aan welke categorieën het product moet worden toegewezen. Je vindt het product terug in de frontend via de categorieboom in de bijbehorende categorieën.
Verkoopkanaal toewijzen Hier kun je een product toewijzen aan een door jou gewenst verkoopkanaal. Daardoor bepaal je zelf waar de producten beschikbaar zijn.
Tags Met tags kun je zoekwoorden voor het product opslaan. Deze zoekwoorden kunnen bijvoorbeeld binnen de regels worden toegepast. Zodra je in een veld klikt, worden de reeds opgeslagen zoekwoorden voor media, klanten of producten weergegeven. Typ een zoekwoord in het veld en bevestig met enter als je een nieuw zoekwoord wilt toevoegen.

Onder de sectie Media kun je diverse media, zoals bijvoorbeeld afbeeldingen, toevoegen aan een product. Ook kun je hier instellen welke afbeelding als preview getoond moet worden. Bijvoorbeeld bij de weergave van een product. Ook kun je nieuwe bestanden toevoegen vanaf het internet of de computer.
Om zeker te zijn en blijven van goede prestaties, is het verstandig om hier geen grote afbeeldingen te gebruiken. In de Standard Responsive Theme raden we aan om vierkante productafbeeldingen te gebruiken met een resolutie van 600 x 600 voor een optimale weergave. Andere resoluties behoren over het algemeen ook tot de mogelijkheden.

Publicatiedatum Door het instellen van een publicatiedatum kun je klanten op de hoogte brengen wanneer een bepaald product beschikbaar komt in de webshop. Zolang de ingestelde datum nog niet is bereikt, wordt er op de detailpagina van het product een bijpassend bericht weergegeven. Met dit bericht wordt de klant geïnformeerd over de datum waarop het product beschikbaar is voor aankoop.
EAN Hier kun je het EAN nummer van het product invoeren.
Fabrikantnummer Hier kun je een specifiek fabrikantnummer invoeren.

Meta-titels De meta-titel mag niet langer zijn dan 70 karakters. Daarmee voorkom je dat de meta-titel wordt afgekort in onder andere de zoekmachines.
Meta omschrijving De lengte van een meta omschrijving ligt momenteel tussen de 130-160 karakters. Als de beschrijving meer dan 160 tekens bevat, wordt deze bijvoorbeeld afgekort op de pagina met zoekresultaten.
Zoekwoorden Hier kun je zoekwoorden definiëren hoewel dat op dit moment niet noodzakelijk is om de ranking in de zoekmachines te kunnen berekenen.

In deze sectie kun je voor elk verkoopkanaal een aparte canonieke URL definiëren. Daarvoor dien je eerst een verkoopkanaal te selecteren. Het veld geeft nu een SEO-pad weer die geldig is voor het product. Deze wordt samengesteld op basis van de SEO instellingen. Als het product aan meerdere categorieën is toegewezen, kun je ook een hoofdcategorie definiëren.

Breedte - hoogte - lengte en gewicht Hier kun je de afmetingen en het gewicht van het product opslaan. Deze informatie kun je vervolgens weer laten geven op de detailpagina van het product en kan gebruikt worden voor het berekenen van de verzendkosten.
Verkoop eenheid De verkoop eenheid betreft de hoeveelheid van het product. Bijvoorbeeld 700 milliliter of 500 gram.
Schaaleenheid Hier kun je de eenheid van het product selecteren. Voorbeelden daarvan zijn doos, stuks of fles. Vervolgens kun je de beschikbare schaaleenheden opslaan onder Instellingen-> Winkel-> Eenheden.
Verpakkingseenheid Hier kun je aangeven hoe het product wordt geleverd. Bijvoorbeeld in een fles of een doos.
Referentie eenheid Hier kun je de basiseenheid van het product definiëren. Bijvoorbeeld de prijs per 100 gram of de prijs per liter.
Informatie over het berekenen van de basisprijs Om de basisprijs van een product te kunnen berekenen, heb je zowel de verkoopeenheid, de schaaleenheid als de referentie eenheid nodig. Het is goed om te weten dat de basisprijs alleen apart wordt weergegeven als de basiseenheid afwijkt van de verkoopeenheid.

In deze omgeving worden de sets met aangepaste velden weergegeven welke zijn toegekend aan producten.
Houd er rekening mee dat deze omgeving alleen wordt weergegeven als tenminste één set met aangepaste velden is toegewezen aan een product.
Met aangepaste velden heb je de mogelijkheid tot het creëren van diverse aanvullende gegevenssets. Bijvoorbeeld een selectievakje, de mogelijkheid tot het opslaan van afbeeldingen of het kiezen van een kleur. Deze gegevens kun je, met behulp van variabelen, opnemen binnen het sjabloon.
Meer informatie kun je lezen in het artikel Aangepaste velden.

In deze omgeving vind je een overzicht van reviews voor het betreffende product. Reviews worden alleen in de webshop weergegeven als ze als “zichtbaar” zijn gemarkeerd. Je kunt ze bewerken via het menu. Dit menu roep je op door te klikken op de “...” knop. Meer informatie over het bewerken van reviews lees je hier.

Op het tabblad Verlengde prijzen kun je een prijsregel aanmaken voor elke regel die je eerder via Rule Builder hebt aangemaakt. Hier kun je schalen invoeren met individuele bruto- en nettoprijzen.

Je kunt eigenschappen gebruiken om een product te voorzien van filterbare informatie. Voorbeelden daarvan zijn een maat of een kleur. Deze informatie kun je gebruik in de productcatalogus om selecties te kunnen beperken waardoor klanten een beter overzicht houden. In het overzicht van de eigenschappen welke zijn aangemaakt onder Catalogus-> Eigenschappen, kun je deze selecteren en toewijzen aan een product. Je kunt verschillende eigenschappen uit verschillende groepen toevoegen aan het product. Meer informatie over de eigenschappen lees je hier.
Om eigenschappen te kunnen toewijzen aan een product, klik je eerst op de balk met “eigenschappen en opties zoeken” (1). Er wordt nu een menu met bestaande datasets geopend.

In dit menu worden alle beschikbare eigenschappen weergegeven aan de linkerzijde. Als je op één van de eigenschappen klikt, worden de bijbehorende opties aan de rechterzijde getoond. Je kunt ze toewijzen aan een product door het selectievakje aan te klikken.
Als alternatief kun je ook via de zoekbalk zoeken naar gewenste eigenschappen en opties. Via het selectievakje kun je ze vervolgens activeren.
De eigenschappen dienen als basis voor het genereren van varianten. Wees je bewust van het feit dat dit niet perse dezelfde eigenschappen zijn als welke zijn toegewezen aan het product voor de filters. Je kunt de module varianten openen door in de bovenste navigatiebalk te zoeken naar Varianten.

Open de Variant Generator om varianten te kunnen genereren.

In de eerste stap kies je onder Selecteer waarden (1) door te klikken (2) de eigenschap die je als basis wilt gebruiken voor de varianten. De beschikbare opties verschijnen nu aan de rechterzijde. Je kunt de opties nu activeren met behulp van de selectievakjes om ze te gebruiken bij het genereren van varianten (3). Aan de linkerzijde zie je nu het aantal actieve opties (4) in de eigenschappen nadat de opties zijn toegewezen.

Voordat je start met genereren, kun je prijstoeslagen definiëren voor individuele opties, waar tijdens het genereren rekening mee wordt gehouden.

Je hebt ook de mogelijkheid om bepaalde combinaties van opties uit te sluiten voor het genereren van varianten. Bijvoorbeeld door geen blauw T-shirt aan te bieden in de maat L.
Nadat je de instellingen compleet hebt gemaakt, je beginnen met het genereren van varianten middels de knop Varianten genereren. Als de varianten zijn gegenereerd, sluit het venster zich automatisch en worden de gegenereerde varianten weergegeven in een overzichtelijke tabel.

Nu kun je de weergave van de varianten aanpassen in de winkel (1). Je kunt de volgorde van de individuele eigenschappen bepalen en elke variant voorzien van een aparte afbeelding.

Hier kun je de volgorde van de eigenschappen (1) en de volgorde van de opties (2) binnen de eigenschappen bepalen.

Om afbeeldingen toe te wijzen kun je ook gebruik maken van de gegevens die al reeds zijn toegevoegd aan de Media sectie (1). Je kunt de gewenste afbeelding ook direct vanaf jouw computer uploaden (2).

Onder de productlijst kun je kiezen uit 2 soorten weergaven. Als je op Één Hoofdvariant (1) klikt, verschijnt er een vervolgkeuzelijst (2) met de mogelijke varianten voor het product. Je kunt hier één hoofdvariant definiëren. De hoofdvariant wordt dan voorgeselecteerd op de detailpagina van het product én weergegeven in lijsten.

Door te kiezen voor Uitwaaieren eigenschappen in productlijst (1) heb je de mogelijkheid om de weergave uit te breiden naar meerdere individuele varianten, afhankelijk van de eigenschapswaarden die daarbij horen (2). Dit betekent dat producten met de hier geselecteerde eigenschapswaarden apart van elkaar te zien zijn in de winkel lijsten.
Winkel overzicht

Als alle eigenschapswaarden zijn uitgewaaierd, wordt deze informatie ook weergegeven in de lijst onder de productnaam.
Dit betreft informatie zoals de naam, beschrijving etc. Om gegevens voor een enkele variant te kunnen bewerken, kun je de overerving voor afzonderlijke zones verwijderen waarna je de inhoud op verschillend niveau kunt definiëren.

Open eerst de variant uit de lijst met varianten. Dit doe je door de op de naam van de variant (1) of op het “...” menu (2) te klikken. In het “...” menu kun je een variant verwijderen.

Het kettingsymbool (1) geeft vererving weer. Als je jouw eigen inhoud voor een variant wilt behouden, verwijder je de overerving door op het kettingsymbool te klikken. Deze sectie kun je nu bewerken.
Met aanbevelingen kun je voor elk product een aanbeveling configureren. Bijvoorbeeld om bijpassende accessoires direct weer te geven op de detailpagina van het product.

Om aanbevelingen voor een product mogelijk te maken, moet je een nieuwe aanbeveling toevoegen.

In het overzicht voer je eerst de titel (1) van de aanbeveling in. Deze wordt weergegeven in de winkel.
Onder positie (2) kun je de volgorde van de tabbladen voor aanbevelingen in de winkel bepalen door het invoeren van numerieke waarden zoals bijvoorbeeld 1,2,3. De positionering van de tabbladen wordt alleen weergegeven als je meer dan één aanbeveling voor een product hebt geactiveerd.
Onder sorteren (3) kun je aangeven hoe je de producten sorteert. Bijvoorbeeld op naam, prijs of verkoopdatum.
In de volgende stap moet je de gewenste productgroep (4) specificeren zodat je een product kunt selecteren voor aanbevelingen. Alle productgroepen die je hebt opgeslagen in het beheerdersgedeelte zijn hier beschikbaar.
Het maximaal aantal producten (5) definieert het maximaal aantal producten dat bij aanbevelingen op de detailpagina van het product kan worden weergegeven. Deze waarden kun je zelf bepalen.
Je kunt aanbevelingen activeren of deactiveren door de knop op Actief (6) te zetten. Door op Open Preview (7) te klikken, heb je de mogelijkheid om een preview te bekijken van alle mogelijke bijpassende producten.

Zodra de aanbeveling voor een product is geactiveerd, worden de producten uit de door jou geselecteerde productgroep getoond.

Wil jij als eerste op de hoogte blijven van het aller laatste nieuws en insights? Schrijf je dan in voor onze nieuwsbrief.



Vertrouwen al op de ervaring en doelgerichte aanpak van Not False.