blijf op de hoogte
Wil jij als eerste op de hoogte blijven van het aller laatste nieuws en insights? Schrijf je dan in voor onze nieuwsbrief.
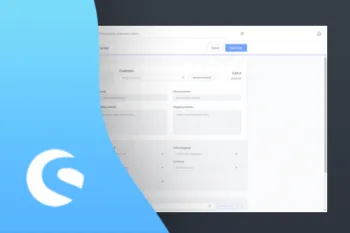
In sommige situaties wil je een order voor de klant handmatig kunnen invoeren. Om orders aan te maken, kun je binnen het beheer gebruik maken van een daarvoor bestemde module.
In het orderoverzicht kun je de Order aanmaken (1) knop gebruiken om het venster te openen voor het aanmaken van een nieuwe order.


Het venster voor het aanmaken van een nieuwe order is onderverdeeld in 2 secties, Details (1) en Artikelen (2). Houd er rekening mee dat de module is ontworpen om van boven naar beneden te worden ingevuld. Na het selecteren van een klant, kunnen de verschillende velden automatisch worden ingevuld. Ook de bestelde items kunnen pas na het selecteren van een klant worden geselecteerd. Meer details hierover lees je in de volgende secties.
In het bovenste Details gedeelte vul je eerst de algemene informatie in van de klant en de betreffende order.

Hiervoor selecteer je eerst de klant (1) waarvoor je de order wilt aanmaken. Als je een order wilt aanmaken voor iemand die nog geen klant is, kun je de benodigde module oproepen door op de knop Nieuwe klant aanmaken (2) te klikken. Je kunt de klant nu toevoegen aan het systeem. Meer informatie over het aanmaken van klanten vind je in de bestelmodule onder de sectie Klanten aanmaken.
Nadat je een klant hebt geselecteerd of een nieuwe klant hebt aangemaakt, worden de overige velden onder Details ingevuld met de basisgegevens van de betreffende klant.
Als je de factuur en/of het afleveradres van een bestaande klant wilt aanpassen, dan kun je dit doen door op de bijbehorende bewerken knop (3) (4) te klikken.
Je kunt ook de onderstaande punten wijzigen
Taal (5): hier kun je de taal invoeren waarin de e-mails en documenten moeten worden aangemaakt en weergegeven.
Betaalmethode (6): hier kun je de betaalmethode selecteren. Je kunt kiezen uit betaalmethoden die beschikbaar zijn voor het verkoopkanaal. Als een betaalmethode niet wordt weergegeven, controleer dan via “Toestaan als betaalmethode” of de betaalmethode is gemarkeerd en toegewezen aan het verkoopkanaal. Een PayPal betaling kan op de klantrekening worden opgevraagd zodra de klant de order heeft aangemaakt. Meer informatie hierover lees je in de sectie Orders betalen met PayPal.
Valuta (7): maak een keuze uit de valuta welke zijn goedgekeurd voor het verkoopkanaal.
Verzendmethode (8): selecteer via instellen een verzendmethode die beschikbaar is voor het verkoopkanaal. Houd er rekening mee dat alleen het verkoopkanaal waarvoor de klant zich heeft aangemeld beschikbaar is. Het is daarom niet mogelijk om de invoer te wijzigen.
In de sectie artikelen kun je producten toevoegen aan de order. Naast producten kun je ook jouw eigen kortingsartikelen samenstellen.

Houd er rekening mee dat het zoekveld (1) alleen zoekt binnen de artikelen die in specifieke volgorde gerangschikt zijn. Hoe je artikelen kunt toevoegen wordt uitgelegd in de volgende secties.

Om een product te kunnen toevoegen aan de order, moet je eerst een nieuw item toevoegen. Dat doe je door te klikken op de Product toevoegen (1) knop. Nadat de rij is toegevoegd, kun je het gewenste product selecteren (2). Dubbelklik op de rij om deze te verwerken. Als eerste wordt de prijs van het product automatisch bepaald, maar dit kun je later desgewenst wijzigen. Op basis van de prijs en de hoeveelheid (3) wordt de totaalprijs berekend. Als belastingtarief (4) wordt het standaard belastingtarief van het product ingevoerd nadat het artikel is aangemaakt. Daarna heb je de mogelijkheid om het belastingtarief te wijzigen. Klik op de knop met het vinkje (5) om de invoer te bevestigen en de gegevens op te slaan.
Een lege positie wordt gebruikt om een product te kunnen toevoegen welke nog niet in de winkel bestaat. Hiermee kun je snel een artikel toevoegen zonder dat je het product eerst hoeft aan te maken in de winkel.

Een lege positie kun je toevoegen via het drop-down menu naast de “Product toevoegen” (1) knop. Dat doe je door te klikken op Lege positie toevoegen (2). Dubbelklik om de toegevoegde rij te kunnen bewerken. Voer onder naam (3) een naam in voor het artikel. Deze naam wordt later weergegeven in de orderbevestiging en op de bijbehorende documenten. Om ervoor te zorgen dat de brutoprijs (4) op de juiste manier wordt weergegeven, moet je eerst het belastingtarief (6) voor het betreffende artikel definiëren. Nadat je het aantal (5) hebt toegevoegd kun je de invoer opslaan met een klik op de knop met het vinkje (7). Hierna wordt de totaalprijs automatisch berekend.
Met deze functie kun je handmatig een creditnota aanmaken en opslaan voor de order (los van een eventueel lopende kortingsactie).

Je kunt een creditnota toevoegen in het drop-down menu naast de “Product toevoegen” (1) knop. Je klikt hiervoor op Credit toevoegen (2). Dubbelklik om de toegevoegde rij te kunnen bewerken. In de kolom Naam (3) kun je de creditnota een naam geven. Houd er rekening mee dat deze naam later terug is te zien op de documenten die voor de order moeten worden afgedrukt. Als laatste vereist informatie is de waarde van de creditnota. Deze wordt opgeslagen in de kolom Nettoprijs (4). Het belastingtarief wordt automatisch bepaald op basis van de producten die zijn opgeslagen binnen de order. Het is dus niet mogelijk om het belastingtarief handmatig te wijzigen. De invoer kun je opslaan met een klik op het vinkje (5).

Je kunt ook aangeven of promoties die worden geactiveerd zonder het invoeren van een vouchercode, op de order moeten worden toegepast. Dit kun je instellen onder de knop Automatische promoties uitschakelen (1). Promoties met een vouchercode kunnen worden ingevoerd in het onderstaande veld Promotiecode invoeren (2).
Houd er rekening mee dat Promotiecode invoeren (2) alleen mogelijk is als je minimaal 1 artikel hebt toegevoegd aan de order.
In de bovenste sectie Details kun je selecteren welke verzendmethoden er voor de order moet worden gebruikt. De gerelateerde verzendkosten worden automatisch opgeslagen. Soms is het nodig om verzendkosten die afwijken van de standaard apart te berekenen. Als dat nodig is, kun je gebruik maken van de mogelijkheid om de verzendkosten voor de order handmatig te wijzigen.

Dubbelklik op de verzendkosten (1) onder de artikelen in de order om deze te kunnen wijzigen. De bewerkingsmodus wordt geopend waarna je de gewenste verzendkosten handmatig kunt invoeren.

Om de aanmaak van de order definitief te maken, klik je op de Order opslaan (1) knop. Nadat de order is opgeslagen wordt de orderbevestiging mail verzonden naar het e-mailadres dat is opgeslagen in het account van de klant.
Je hoeft niet eerst terug te keren naar het klantoverzicht als je een order wilt aanmaken voor iemand die nog geen klant is. Je kunt direct een module met de benodigde functies oproepen door op de Klanten aanmaken knop te klikken.

In het tabblad Details (1) vul je de algemene klantinformatie in. Hier kun je bepalen of de klant alleen als gast moet worden opgeslagen. Als je daarvoor kiest, hoef je geen wachtwoord toe te wijzen. De klant kan in dit geval niet inloggen op het account binnen de webshop.
Onder factuuradres (2) kun je de benodigde gegevens over het factuuradres invoeren. Dat geldt ook voor het afleveradres (3). Als het factuuradres en het afleveradres overeenkomen, dan kun je dit bevestigen door op de knop “Corresponderend met het factuuradres” te klikken. Je hoeft de gegevens in dit geval niet nogmaals in te voeren.
De optie voor het verwijderen van een artikel uit de order wordt getoond zodra je op het selectievakje voor het betreffende artikel klikt. Met het selectievakje in de kopregel kun je alle artikelen selecteren.
Als je binnen het beheer een order aangemaakt voor een klant die wil betalen met PayPal, dan moet het betalingsproces plaatsvinden nadat de klant de bestelling heeft aangemaakt. Om te kunnen betalen met PayPal, heeft de klant de mogelijkheid om via zijn webshop account toegang te krijgen tot het PayPal betalingsproces. Hieronder lees je hoe dat werkt.

Als eerste stap moet de klant de order oproepen via Orders (1) binnen zijn webshop account. Vervolgens klikt de klant in de order op het menu “...” (2) in de rechterbovenhoek. Daarna selecteert de klant Betaalmethode wijzigen (3). Er wordt nu een scherm geopend waarin de order bewerkt kan worden.
De naam voor het item “Betaalmethode wijzigen” kan worden gewijzigd via de tekstmodule "account.orderContextMenuChangePayment".
Als alternatief kan de order ook worden bewerkt via de link in de orderbevestigingsmail.

Als PayPal al is geselecteerd als betaalmethode, dan volstaat het om akkoord te gaan met de Algemene Voorwaarden (1) en daarna op de Wijziging bevestigen (2) knop te klikken om het betalingsvenster voor PayPal te kunnen openen.
Als PayPal nog niet is geselecteerd als betaalmethode kan dit worden gewijzigd door op de Betaalmethode wijzigen (3) knop te klikken.
Wil jij als eerste op de hoogte blijven van het aller laatste nieuws en insights? Schrijf je dan in voor onze nieuwsbrief.



Vertrouwen al op de ervaring en doelgerichte aanpak van Not False.